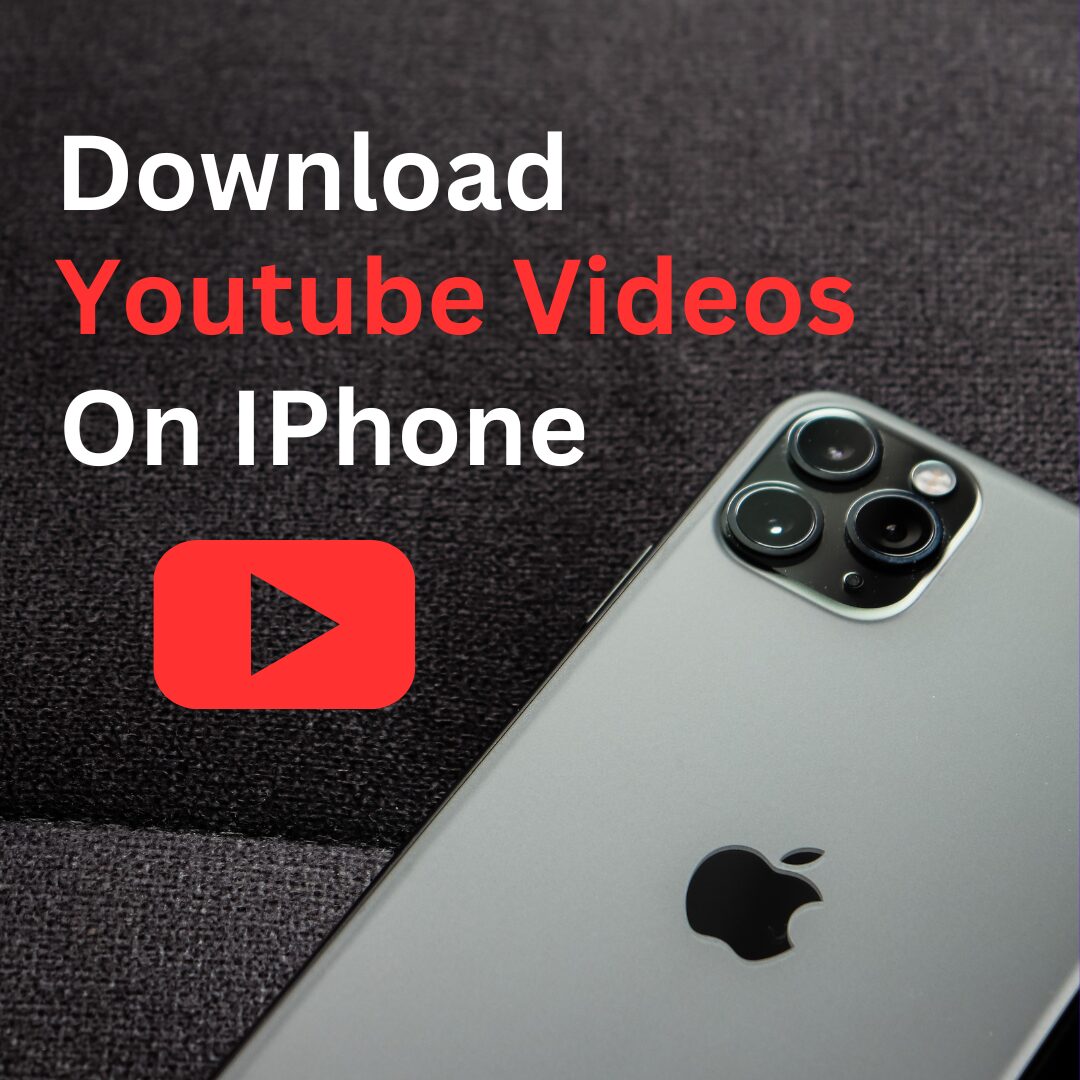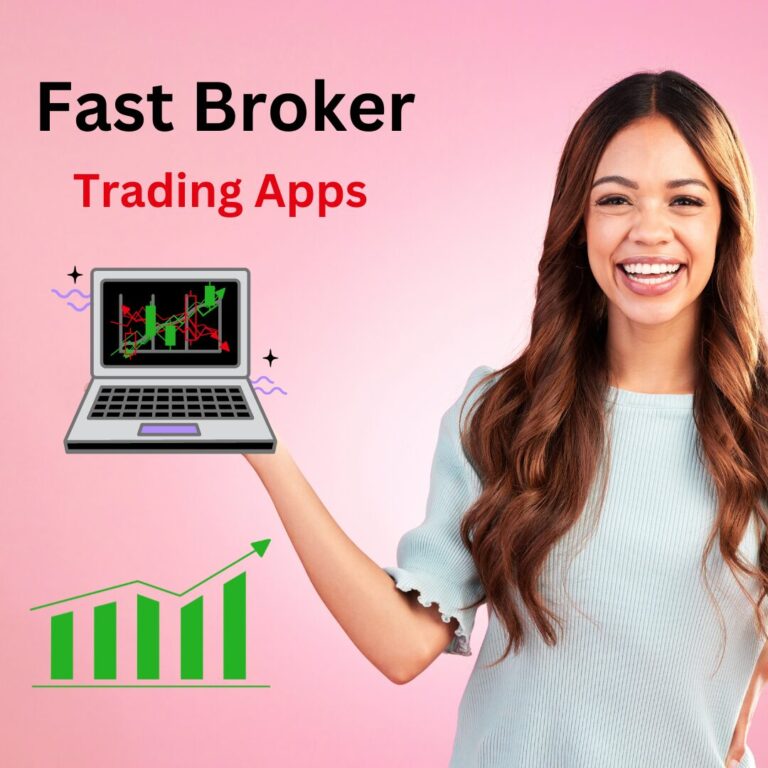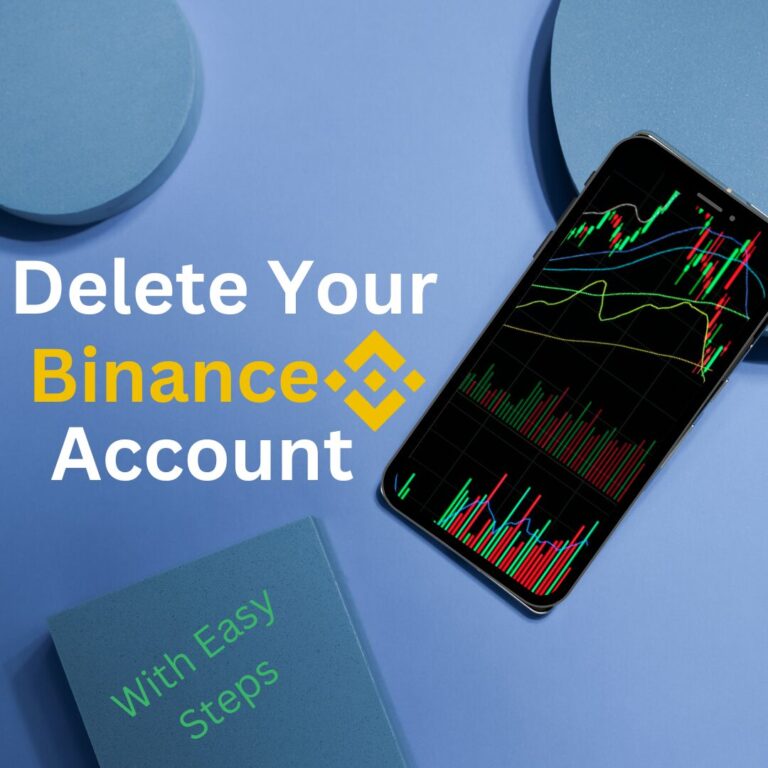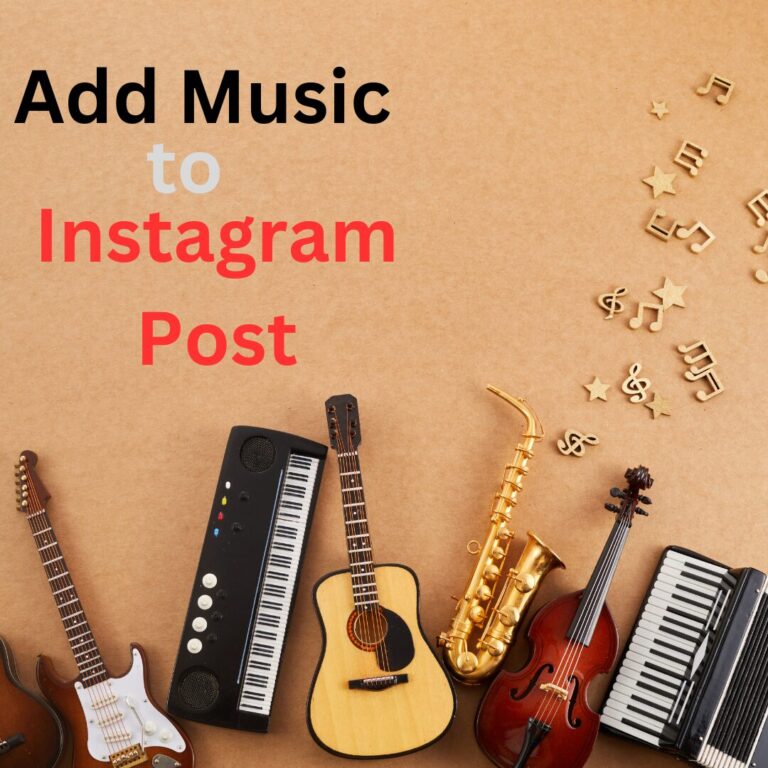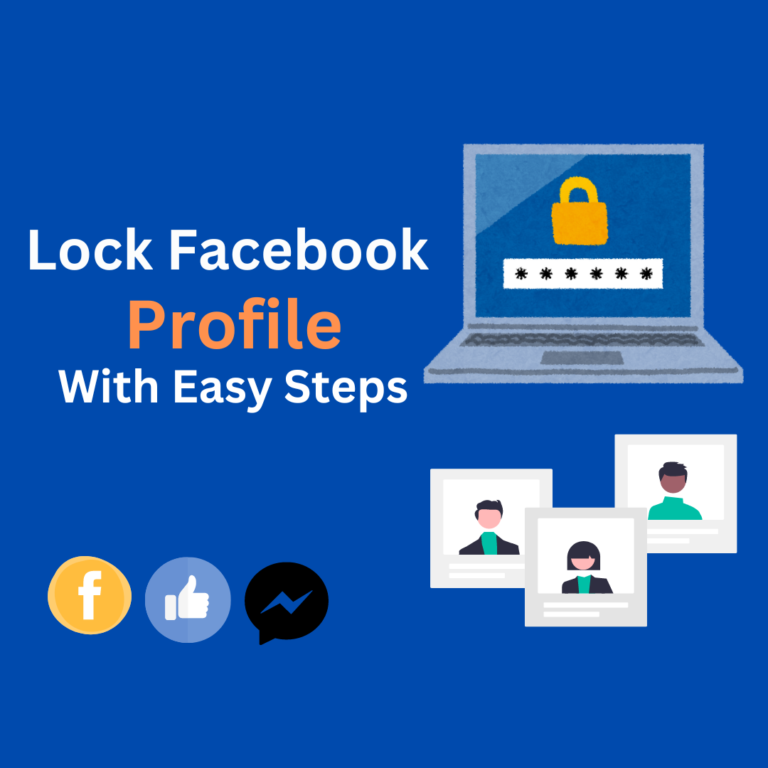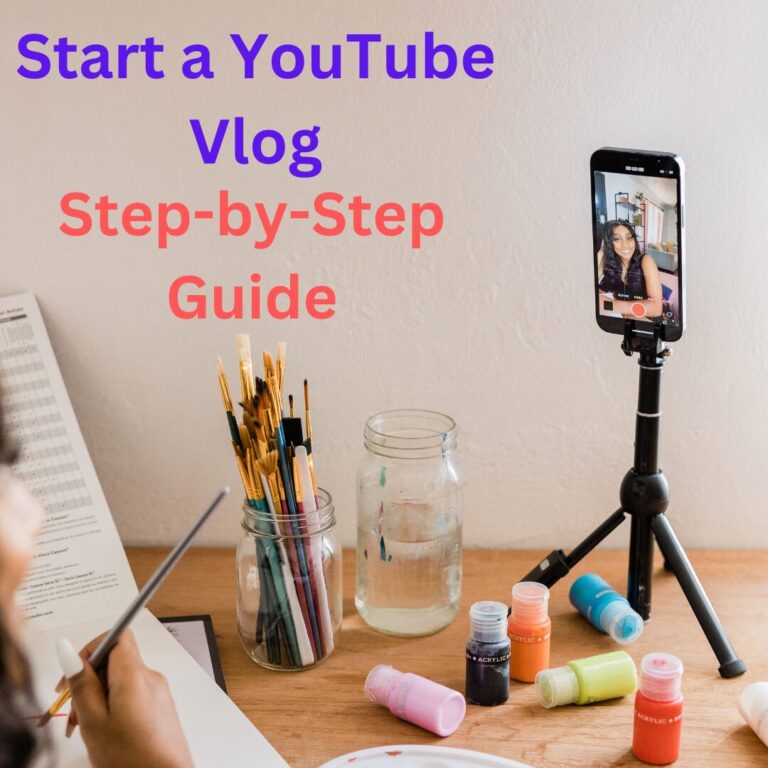Elementor #241
How to Download Youtube Videos on IPhone
Downloading YouTube videos on an iPhone is helpful expertise, especially when you want to watch content offline without concern about internet connection or data caps. Whether you’re planning for a prolonged flight, saving data, or simply saving videos for future use, learning how to download YouTube videos on iPhone will ensure you have login to your favorite videos anytime, anywhere. In this detailed guide, we’ll explore multiple techniques to download YouTube videos on iPhone, from using official apps to utilizing third-party tools and easy ways.
Table of Contents
Toggle1.Youtube Premium Subscription*
The most simple way to download YouTube videos on iPhone is by registering for YouTube Premium. This subscription service not only cuts out ads from videos but also enables users to download videos instantly in the YouTube app. Here’s how it works:
– Open the YouTube app on your iPhone.
– Find the video you want to download.
– Below the video, you’ll see a download button (a downward arrow).
– Tap the download button, select the quality of the video, and it will be saved in your library for offline viewing.
This process is efficient and approved, making it a favored choice for many users. It’s one of the fastest ways to download YouTube videos on iPhone, especially if you’re currently a YouTube Premium subscriber.
2.Documents by Readdle App*
If you’re seeking for a more flexible approach, using the Documents by Readdle app is an excellent option. This app is known for its strong file organization features, but it also contains an unified web browser that can be used to download YouTube videos on iPhone. Follow these steps:
– Download and open the Documents by Readdle app.
– Tap the browser icon (a compass) at the bottom right of the screen.
– In the browser, go to a YouTube video download site like SaveFrom.net or Y2Mate.
– Paste the URL of the YouTube video you want to download.
– Choose the video quality and tap the download button.
– The video will be downloaded and saved in the app’s storage, where you can later move it to your gallery.
This method to download YouTube videos on iPhone is well-liked because it doesn’t need a registration and gives you control over the download quality and file management.

3.Using the Shortcuts App*
The Shortcuts app on iPhone can optimize multiple tasks,including downloading YouTube videos on iPhone. By setup a particular shortcut designed for video downloading, you can clarify the process:
– Download and install the “YouTube Video Downloader” shortcut promptly.
– Open the YouTube app and find the video you want to download.
– Tap the share button and select “Copy Link.”
– Open the Shortcuts app and run the “YouTube Video Downloader” shortcut.
– The shortcut will download the video and save it instantly to your gallery.
This method to download YouTube videos on iPhone is extremely adaptable, enabling you to adjust the shortcut to match your choices.
4.Safari Browser & Online Converters*
If you would like not to install extra apps, you can use the Safari browser and an online converter to download YouTube videos on iPhone. Here’s how:
– Open Safari and direct to an online video converter like Y2Mate or SaveFrom.net.
– Copy the link of the YouTube video you want to download.
– Paste the link into the converter’s input field and choose the video format and quality.
– Tap the download button, and the video will be saved instantly to your device.
This method is easy and doesn’t need downloading any third-party apps, making it a simple method to download YouTube videos on iPhone without messing up your storage.
5. Cloud Storage Services*
Another Successful strategy to download YouTube videos on iPhone engaged using cloud storage services like Google Drive or Dropbox. Here’s how you can do it:
– First, download the video on your computer using a YouTube downloader.
– Upload the downloaded video to your preferred cloud storage service.
– Access the video from the cloud storage app on your iPhone and download it to your device.
This method to download YouTube videos on iPhone is especially helpful for users who usually flip between devices and need to access videos on various platforms.
6.Screen Recording*
For a straightforward process, you can use the built-in screen recording feature on your iPhone to download YouTube videos. Here’s what you need to do:
– Activate screen recording in the Control Center by going to Settings > Control Center > customize Controls and adding Screen Recording.
– Start screen recording from the Control Center.
– Play the YouTube video you want to save.
– Stop the recording when the video ends.
While this method to download YouTube videos on iPhone doesn’t record the video in its pure form, it’s a simple option for saving videos speedily.
7.VLC Media Player*
VLC Media Player is a flexible app that can play virtually any video format and also enables you to download YouTube videos on iPhone. Follow these steps:
– Download VLC Media Player from the App Store.
– Open the app and go to the “Network Stream” option.
– Paste the URL of the YouTube video you want to download.
– VLC will obtain the video and start downloading it to your device.
VLC’s ability to download YouTube videos on iPhone makes it a helpful utility for users who already use the app for media playback.

8.Browser Extensions*
Ultimately, some mobile browsers support extensions, which can be used to download YouTube videos on iPhone. Here’s how:
– Install a browser that supports extensions, like Firefox.
– Search for a YouTube video downloader extension and install it.
– Use the browser to see YouTube, find your video, and download it using the extension.
This method is reliable for users who regularly download videos and want a more unified experience.
Conclusion
Learning how to download YouTube videos on an iPhone exposes a world of offline viewing options. Whether you choose the ease of YouTube Premium, the flexibility of third-party apps, or the clarity of screen recording, every method has its advantages. By following the steps in this guide, you’ll be well-prepared to download YouTube videos on iPhone and enjoy your favorite content anytime, anywhere.